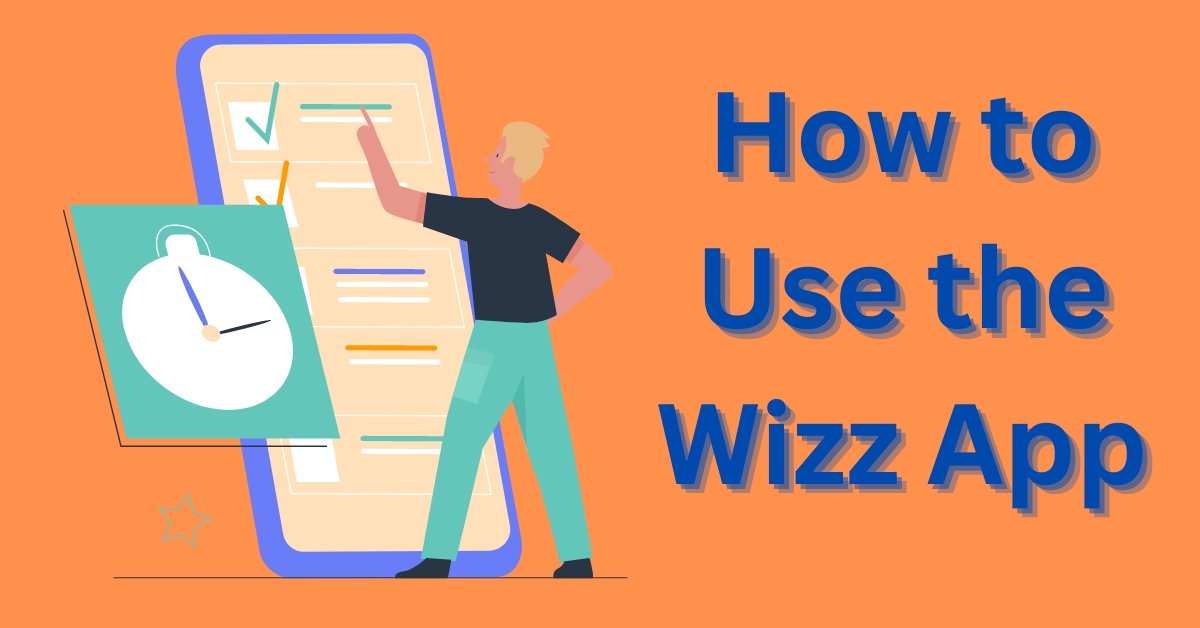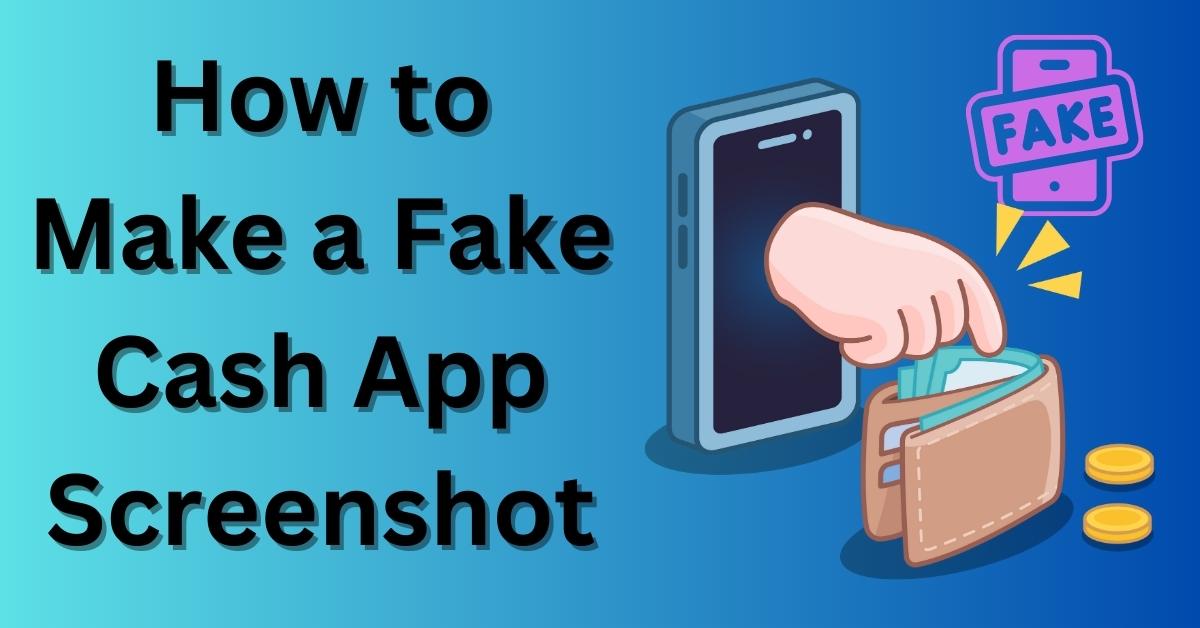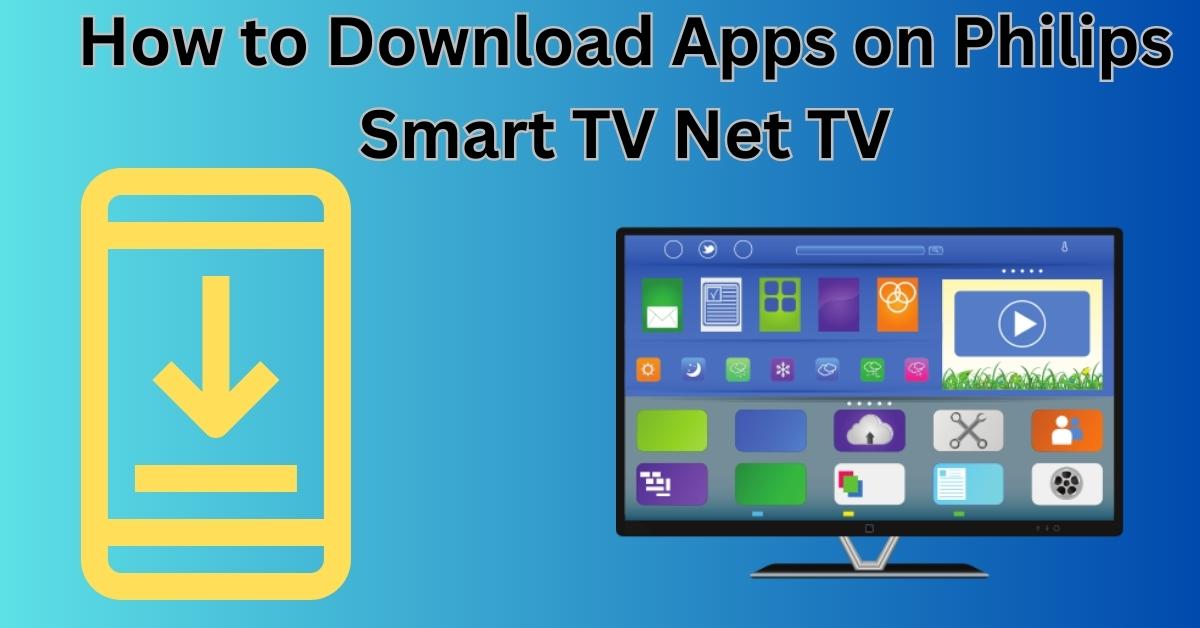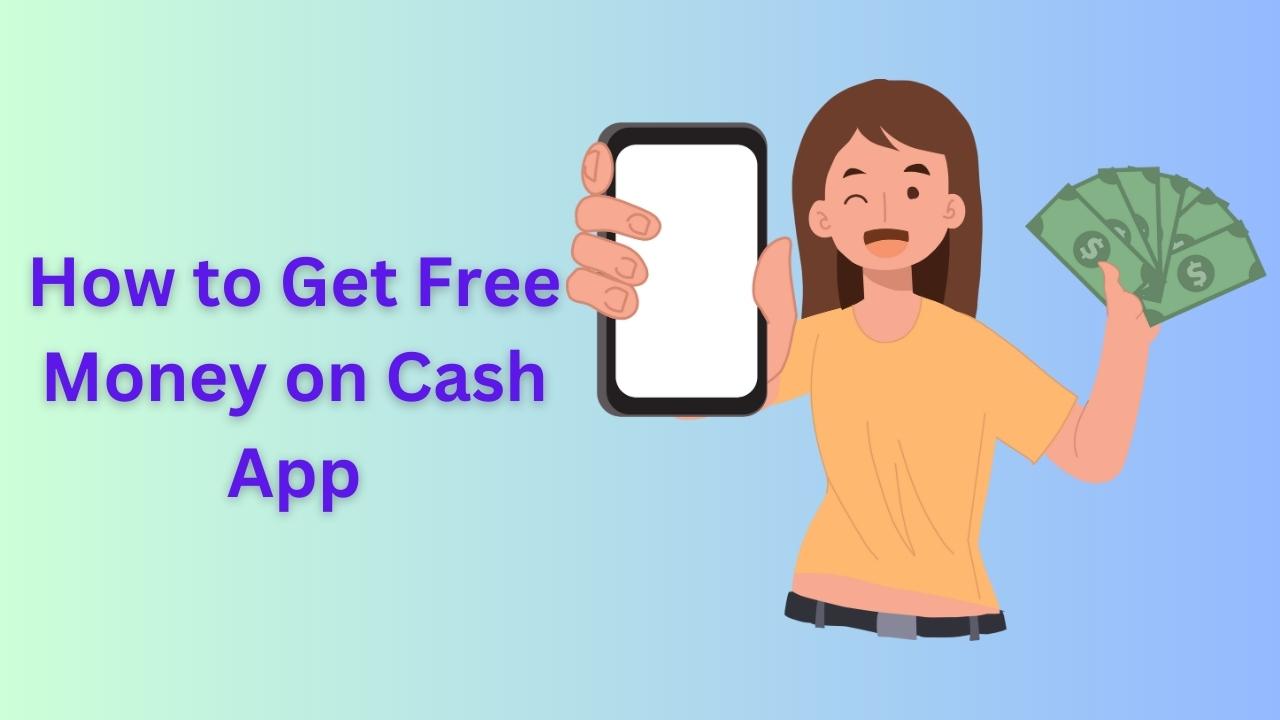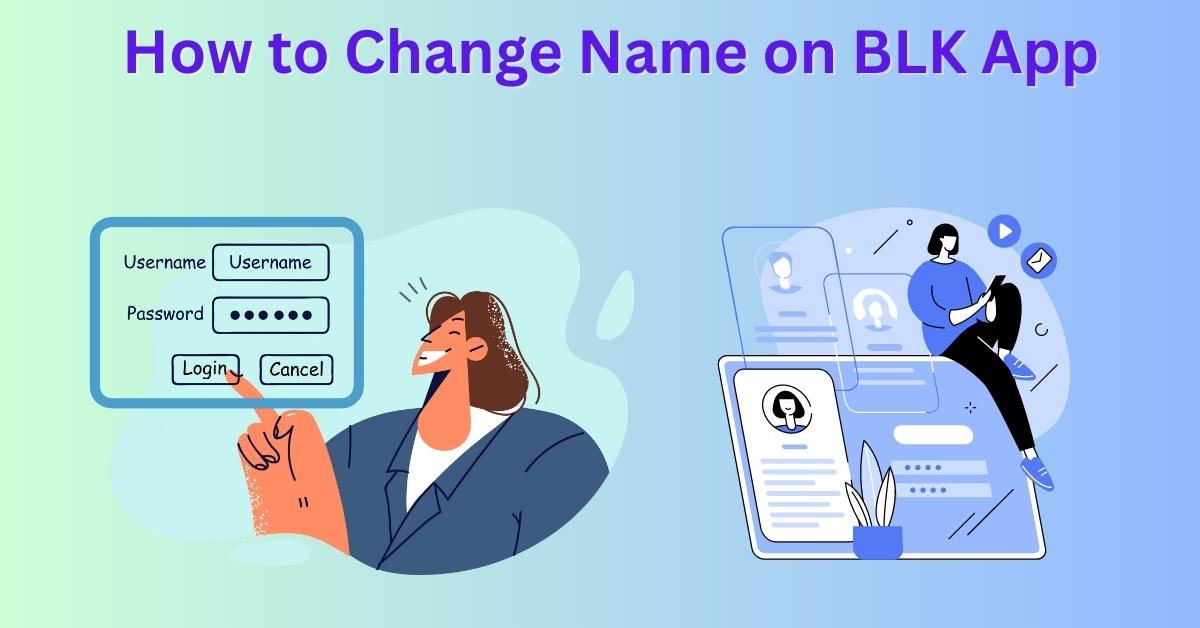In today’s fast-paced world, robotic vacuum cleaners have become a popular choice for many households. The shark robot app is a smart and convenient solution that allows you to control and monitor your Shark Robot vacuum remotely. One essential feature of the app is the ability to change the WiFi connection on your robot.
In this article, we will guide you through the process of changing the WiFi on the Shark Robot app, ensuring you never miss out on its efficient cleaning performance.
Understanding the Importance of WiFi Connectivity
Before delving into the steps of changing the WiFi on the Shark robot app, let’s discuss why WiFi connectivity is crucial for your robotic vacuum. A stable and reliable WiFi connection enables seamless communication between the robot and your smartphone, allowing you to issue commands, receive status updates, and even schedule cleaning sessions from anywhere.
Preparing for WiFi Change
To ensure a smooth process, it’s essential to prepare before attempting to change the WiFi settings. Follow these steps.
Clear Your Schedule
Pick a time when your Shark robot is not in the middle of a cleaning cycle to avoid interruptions during the WiFi change.
Charge Your Robot
Ensure that your robot’s battery is sufficiently charged to complete the WiFi setup without any power-related issues.
Locate Your Router
Know the location of your WiFi router, as you might need to input the WiFi password during the setup process.
Changing WiFi on Shark Robot App
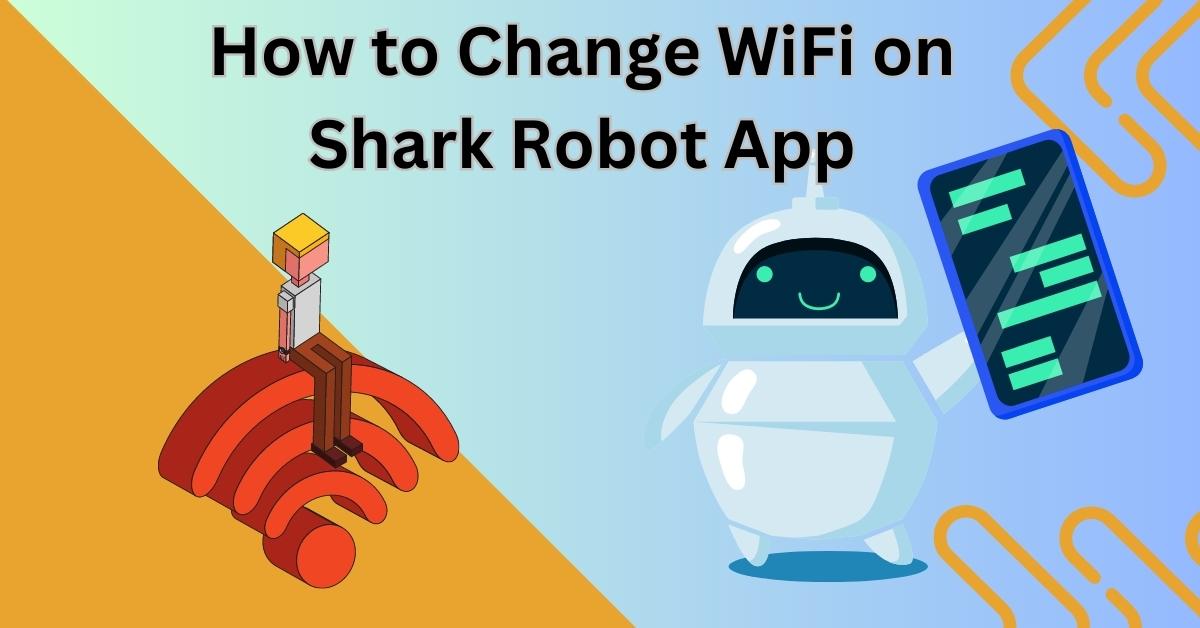
Now that you’re prepared, follow these steps to change the WiFi connection on your Shark robot app.
Step 1 – Open the Shark Robot App
Launch the Shark Robot app on your smartphone. If you haven’t installed it, head to your app store and download it.
Step 2 – Access Robot Settings
Find and access the robot settings menu within the app. It usually appears as a gear icon in the top-right or bottom-right corner.
Step 3 – Select WiFi Settings
Look for the WiFi settings option and select it. This will prompt the app to search for available WiFi networks.
See more…
Step 4 – Choose New WiFi Network
From the list of available networks, select the new WiFi network you want your Shark robot to connect to.
Step 5 – Enter WiFi Password
If the network is password-protected, enter the correct WiFi password to establish the connection.
Step 6 – Confirm Connection
Double-check the entered WiFi password for accuracy and confirm the connection. The app will now instruct your robot to connect to the new WiFi network.
Step 7 – Wait for Confirmation
Wait for the app to confirm that the connection between your Shark robot and the new WiFi network is successful.
Troubleshooting Tips
While changing the WiFi on the Shark robot app is usually straightforward, some issues might arise. Here are some troubleshooting tips:
Check WiFi Signal
Ensure that the new WiFi network has a stable signal in the area where your robot operates.
Reset Robot if Necessary
If your robot is having trouble connecting to the new network, try resetting it and repeating the WiFi change process.
In conclusion, the Shark robot app provides users with the convenience of controlling their robotic vacuum remotely. Changing the WiFi connection on the app allows you to maintain seamless communication with your robot, ensuring efficient cleaning performance. By following the steps outlined in this article, you can easily change the WiFi on the Shark robot app and optimize your vacuuming experience.
FAQs
Can I change the WiFi on my Shark robot from different locations?
Yes, you can change the WiFi on your Shark robot from anywhere as long as your smartphone is connected to the internet.
Will changing the WiFi delete my robot’s cleaning history?
No, changing the WiFi will not delete your robot’s cleaning history. The cleaning history is stored in the robot’s memory.
Can I use the Shark robot app on multiple smartphones?
Yes, you can use the Shark robot app on multiple smartphones as long as they are connected to the same account.
Does my Shark robot need to be fully charged for the WiFi change?
While it is not mandatory, it is recommended to have your Shark robot fully charged before changing the WiFi to avoid any power-related interruptions.
What should I do if my Shark robot is not connecting to the new WiFi network?
If your Shark robot is not connecting to the new WiFi network, try resetting the robot and ensuring that the new network has a stable signal in the operating area. Then, repeat the WiFi change process.