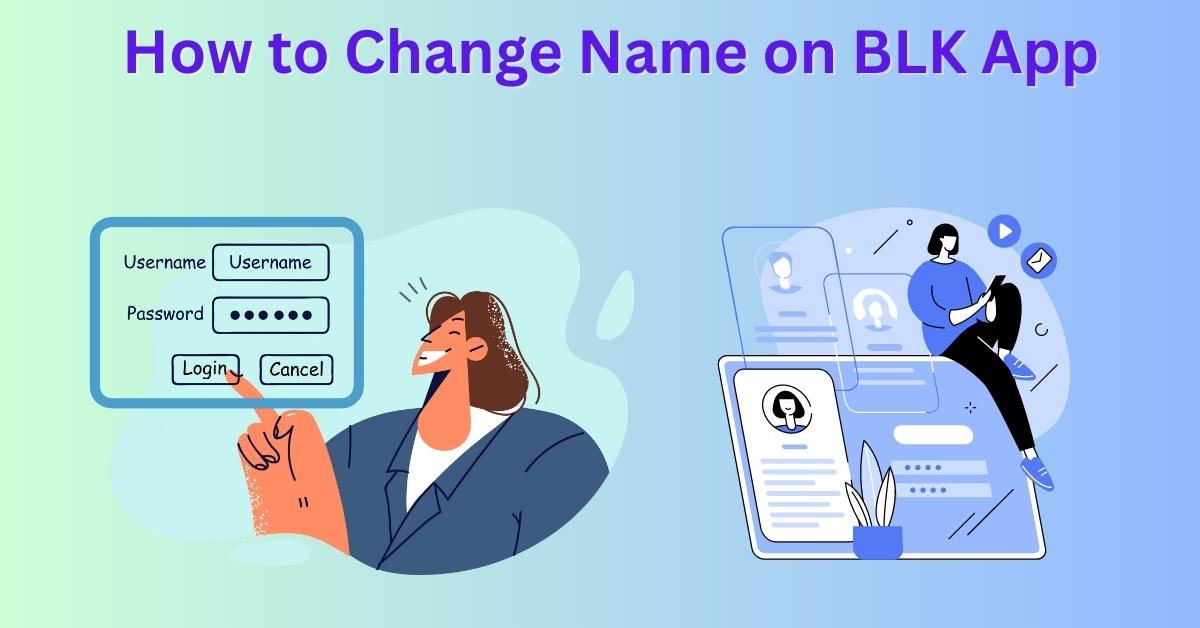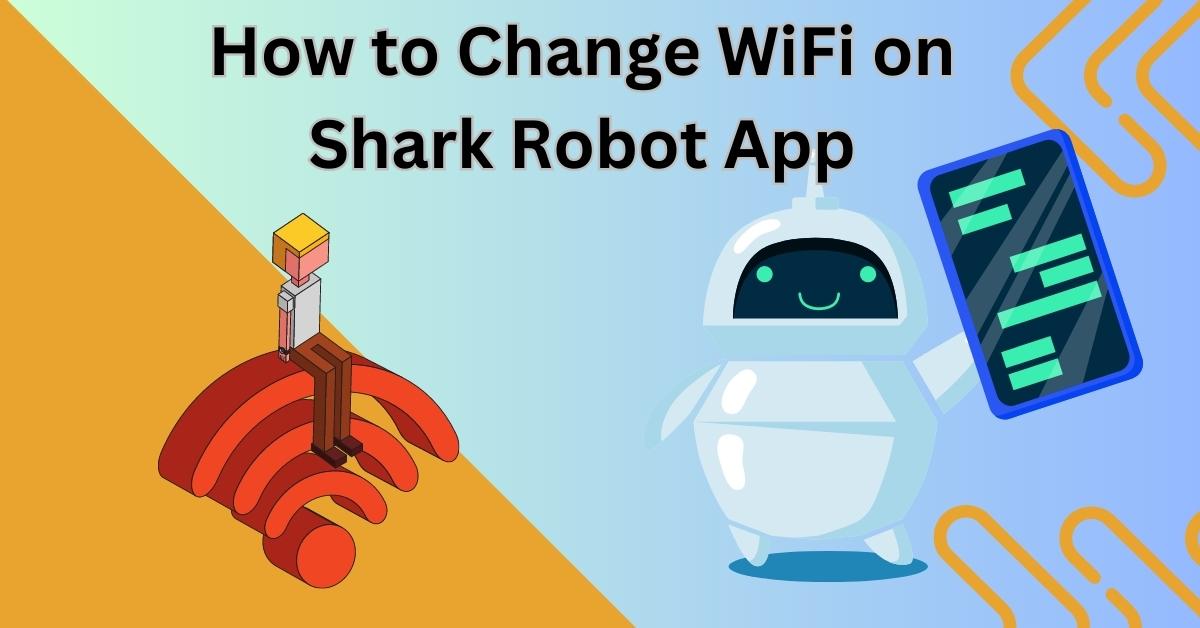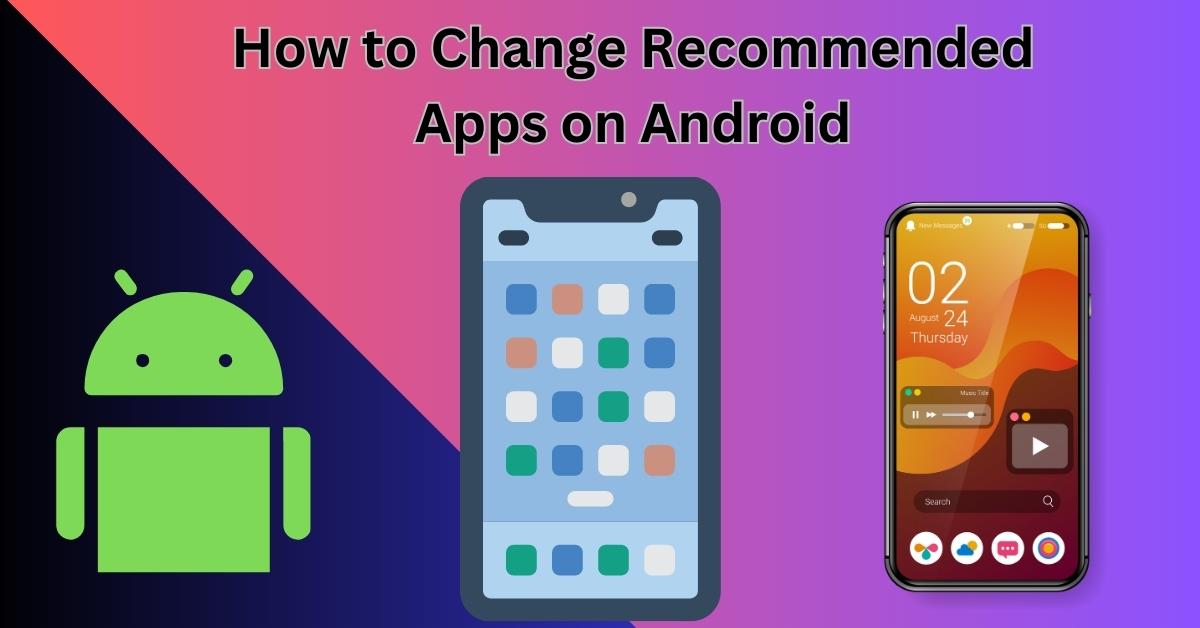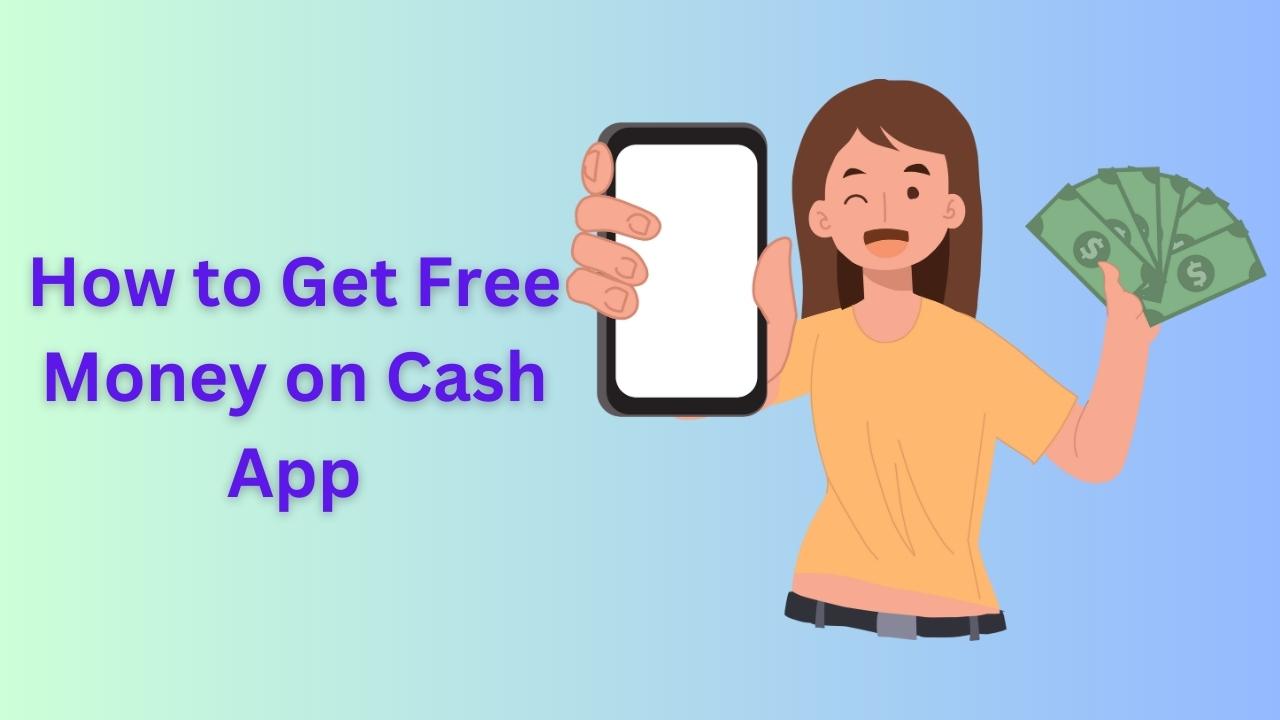In this digital age, having a reliable and stable WiFi network is crucial for staying connected and productive. The Feit app is a popular tool that allows users to control their Feit smart devices conveniently. However, there are times when you may need to change the WiFi network on the Feit app, either due to a network upgrade, relocation, or any other reason.
In this comprehensive guide, we will walk you through the step-by-step process of changing the WiFi network on the Feit app to ensure uninterrupted functionality.
Understanding the Feit App and Its Benefits
The Feit app is a user-friendly platform that allows individuals to control and manage their Feit smart devices effortlessly. Whether you have smart bulbs, switches, or other IoT (Internet of Things) products, the Feit app offers seamless connectivity and numerous features to enhance your smart home experience.
Preparing for the WiFi Network Change
Before diving into the process of changing the WiFi network on the Feit app, it’s essential to make necessary preparations to ensure a smooth transition.
Checking Device Compatibility
Ensure that your Feit smart devices are compatible with the Feit app and can connect to the new WiFi network. Some older models may require firmware updates to work with the latest network configurations.
Gathering Necessary Information
Make sure to have all the required information at hand, such as your new WiFi network’s name (SSID) and password. Note down the current settings of your Feit devices for easy reconfiguration.
Ensuring Stable Internet Connection
A stable and reliable internet connection is crucial during the WiFi network change process. Unstable connections may lead to incomplete setups and cause errors.
Updating the Feit App
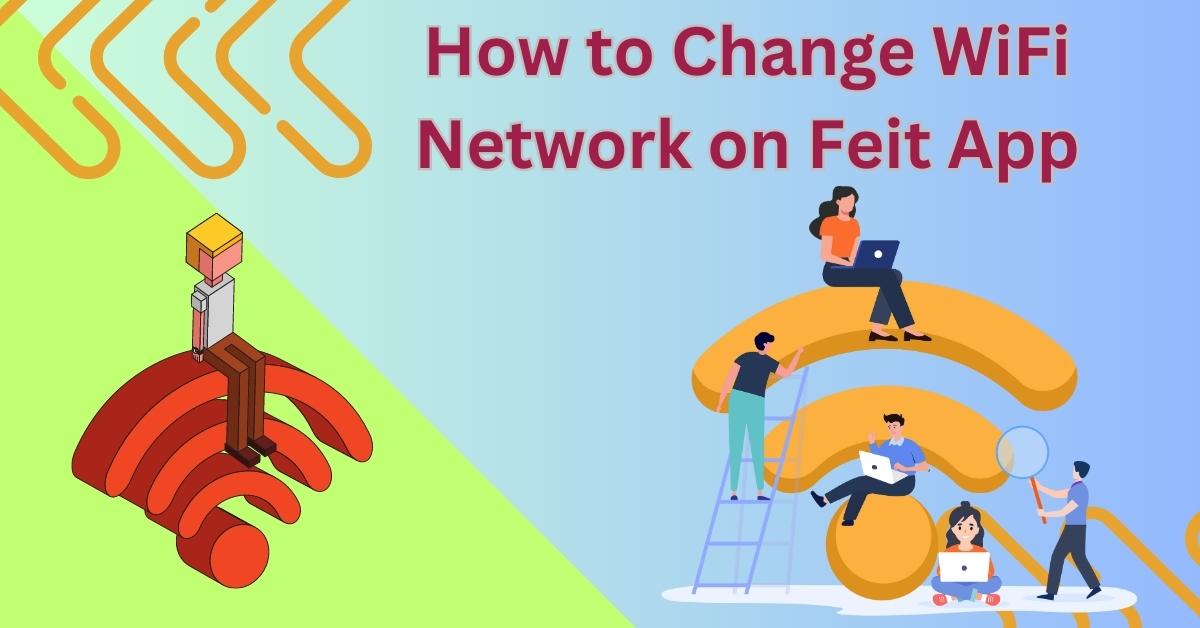
To ensure compatibility with the latest Feit smart devices and features, it’s essential to update the Feit app to its latest version. Check your device’s app store for any available updates and install them accordingly.
Resetting Feit Smart Devices
Before connecting your Feit devices to the new WiFi network, it’s recommended to reset them to their factory settings. This action will remove any existing network information, allowing the devices to enter pairing mode.
Connecting to a New WiFi Network
Now comes the main process of connecting your Feit smart devices to the new WiFi network.
Accessing the Feit App
Launch the Feit app on your mobile device and log in using your credentials. If you don’t have an account, create one by following the on-screen instructions.
Scanning for Available Devices
Once logged in, the app will automatically scan for nearby Feit smart devices. Make sure your devices are in pairing mode, which is usually indicated by blinking lights or specific sounds.
Pairing with the New Network
Select the devices you want to connect to the new WiFi network and follow the app’s instructions to complete the pairing process. Enter the new WiFi network’s credentials when prompted.
Testing the Connection
After successfully pairing the devices, perform a quick test to ensure they are functioning correctly. Turn the devices on and off using the Feit app to verify their responsiveness.
Troubleshooting Common Issues
While the WiFi network change process is usually smooth, there are some common issues that users may encounter.
Device Not Found
If the app cannot detect your Feit devices, double-check that they are in pairing mode and within range of your mobile device’s WiFi.
See more…
Authentication Failures
Ensure you are using the correct WiFi password when connecting your devices. If issues persist, consider restarting your router and trying again.
WiFi Network Unavailable
If the Feit app cannot find your new WiFi network, ensure that it is operational and within range. Restarting your router might also help.
Optimizing WiFi Performance for Feit Devices
To get the most out of your Feit smart devices, consider optimizing your WiFi network.
Router Placement and Signal Strength
Place your router in a central location to ensure even coverage throughout your home. If needed, use WiFi extenders to reach areas with weaker signals.
Updating Router Firmware
Keep your router’s firmware up to date to take advantage of the latest performance improvements and security patches.
Securing the Network
Enable WPA3 or WPA2 encryption on your WiFi network to prevent unauthorized access to your smart devices.
Reducing Interference
Keep electronic devices and appliances that could cause signal interference away from your router and Feit devices.
Frequently Asked Questions (FAQs)
- What should I do if I forget my Feit app password?If you forget your Feit app password, tap on the “Forgot Password” option on the login screen. Follow the instructions to reset your password.
- Can I change the WiFi network on Feit devices remotely?No, the WiFi network change process requires physical proximity to the devices. You cannot change the network remotely.
- Will changing the WiFi network affect my smart device settings?No, changing the WiFi network will not affect your smart device settings. However, you may need to reconfigure some settings after the network change.
- How can I add new Feit devices to the app after changing the network?Simply follow the usual process of adding devices to the Feit app. The app will detect the new devices, and you can pair them as usual.
- Is there a limit to the number of devices I can connect to the Feit app?While there is no specific limit, it’s best to check the app’s guidelines for the maximum number of supported devices.