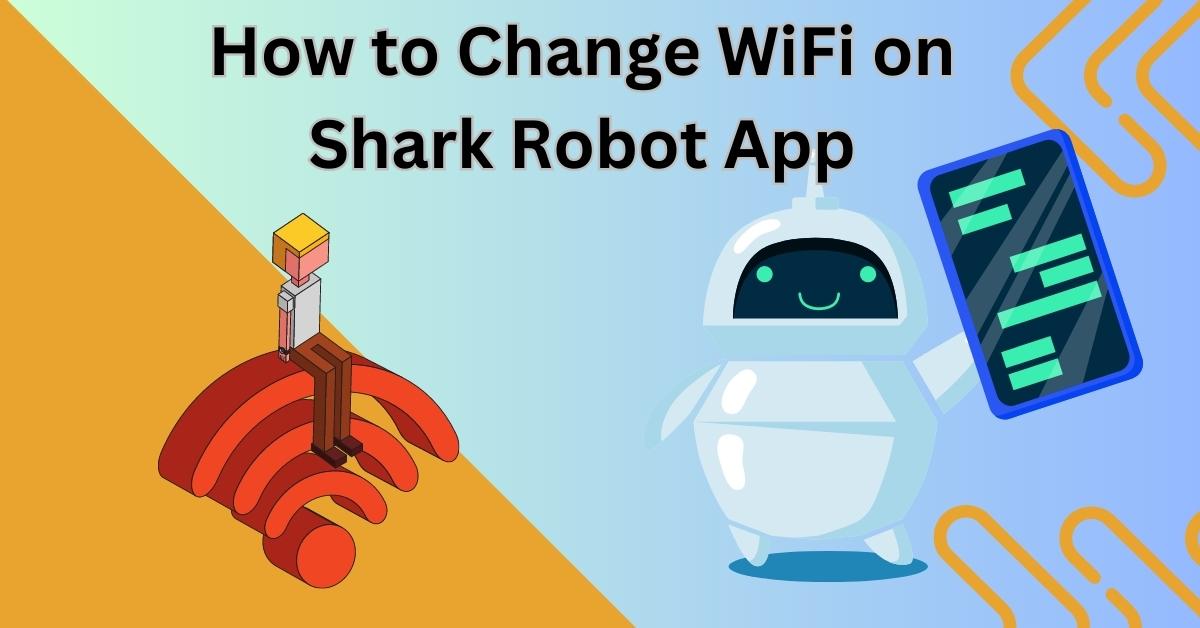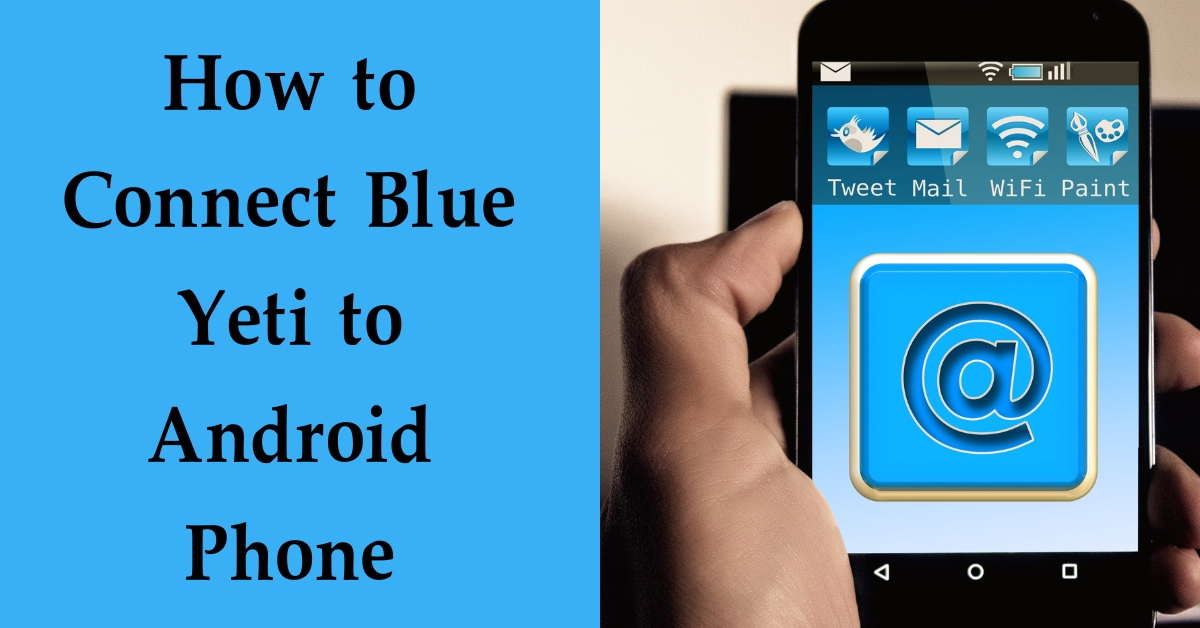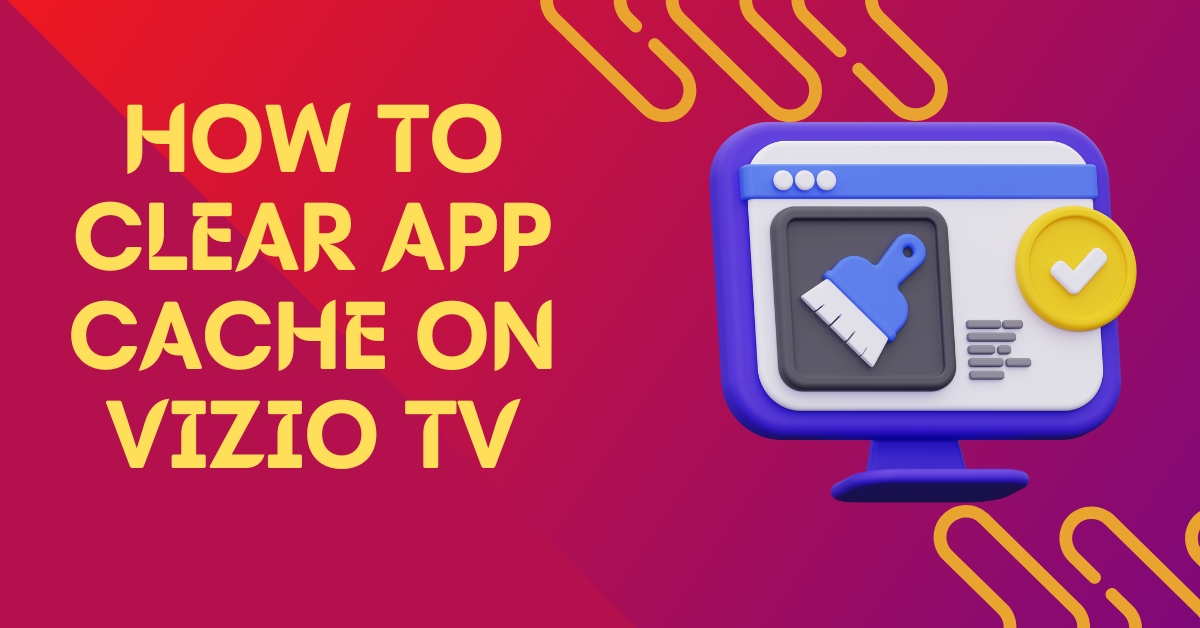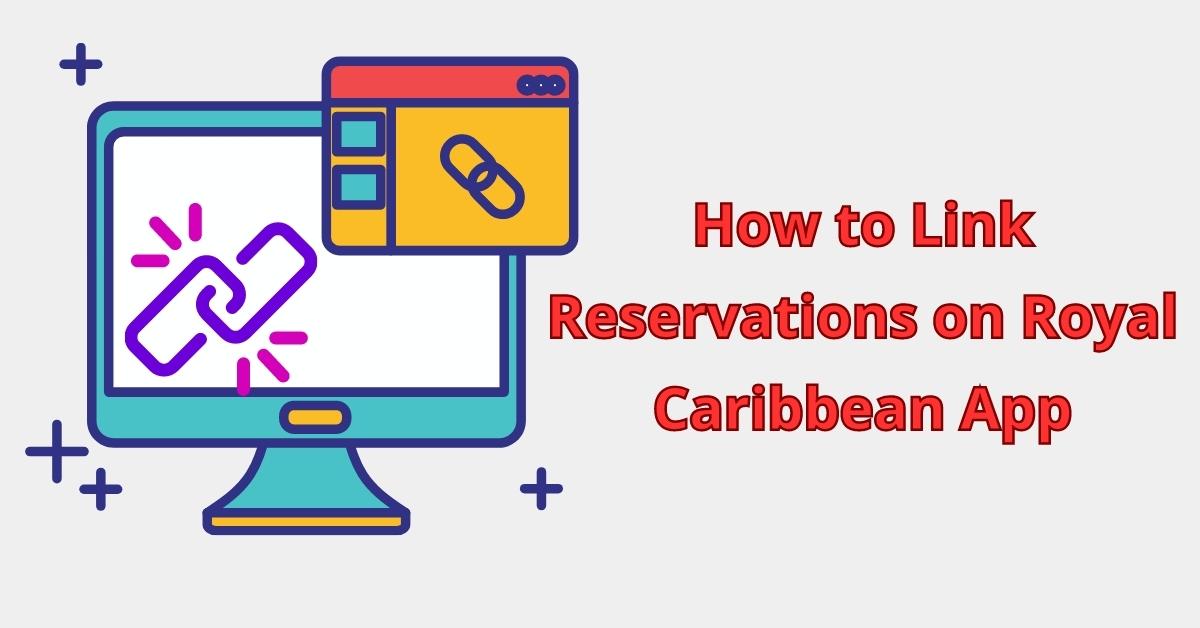In today’s technologically advanced world, smart home devices have become increasingly popular. One such device that has gained significant popularity is the MyQ app, which allows homeowners to control their garage doors remotely. While the MyQ app offers numerous convenient features, some users may encounter difficulties in adjusting the time settings.
In this article, we will provide you with a comprehensive step-by-step guide on how to change the time on the MyQ app, ensuring that you can effortlessly manage your garage door schedule.
Understanding the MyQ App
Before delving into the process of changing the time, let’s take a moment to understand the MyQ app and its functionalities. MyQ is a smart home technology developed by Chamberlain Group, designed specifically for garage door automation. It allows users to monitor and control their garage doors from anywhere using their smartphones.
Step 1: Launch the MyQ App
To begin, ensure that you have the MyQ app installed on your smartphone or tablet. Locate the app icon and tap to launch it.
Step 2: Log In to Your Account
Once the app is open, log in to your MyQ account using your registered email address and password.
Step 3: Access the Device Settings
After logging in, navigate to the main dashboard of the MyQ app. Look for the settings icon, usually represented by three horizontal lines, and tap on it to access the settings menu.
Step 4: Select “Time Settings”
In the settings menu, scroll down until you find the “Time Settings” option. Tap on it to proceed.
See more…
Step 5: Adjust the Time Zone
In the “Time Settings” section, you will see the current time zone displayed. To change the time zone, tap on the option and select the correct time zone from the list provided.
Step 6: Set the Date and Time
Once you have selected the appropriate time zone, you can proceed to set the date and time. Tap on the date and time fields to open the calendar and clock interfaces, respectively. Adjust the date and time according to your preferences.
Step 7: Save Changes
After setting the date and time, double-check the information to ensure accuracy. Once you are confident that everything is correct, locate the “Save” button and tap on it to save the changes.
Step 8: Verify the Changes
To ensure that the changes have been successfully applied, return to the main dashboard of the MyQ app. Verify that the date and time displayed at the top of the screen now match your recent adjustments.
FAQs
Why can’t I see the “Time Settings” option in the MyQ app?
If you cannot find the “Time Settings” option, make sure that you are using the latest version of the MyQ app. If the issue persists, try restarting the app or reinstalling it.
Can I set different schedules for different days using the MyQ app?
Yes, the MyQ app allows you to create customized schedules for different days, providing you with maximum flexibility.
Will changing the time on the MyQ app affect the physical garage door operation?
No, changing the time on the MyQ app does not directly impact the physical garage door. It only adjusts the time-related settings within the app.
What should I do if the MyQ app shows the wrong time zone for my location?
If the app displays the incorrect time zone, ensure that your smartphone’s location services are enabled. You can also try manually selecting the correct time zone from the list.
Can I control multiple garage doors through the MyQ app?
Yes, the MyQ app supports multiple garage doors, allowing you to control each of them from a single platform.