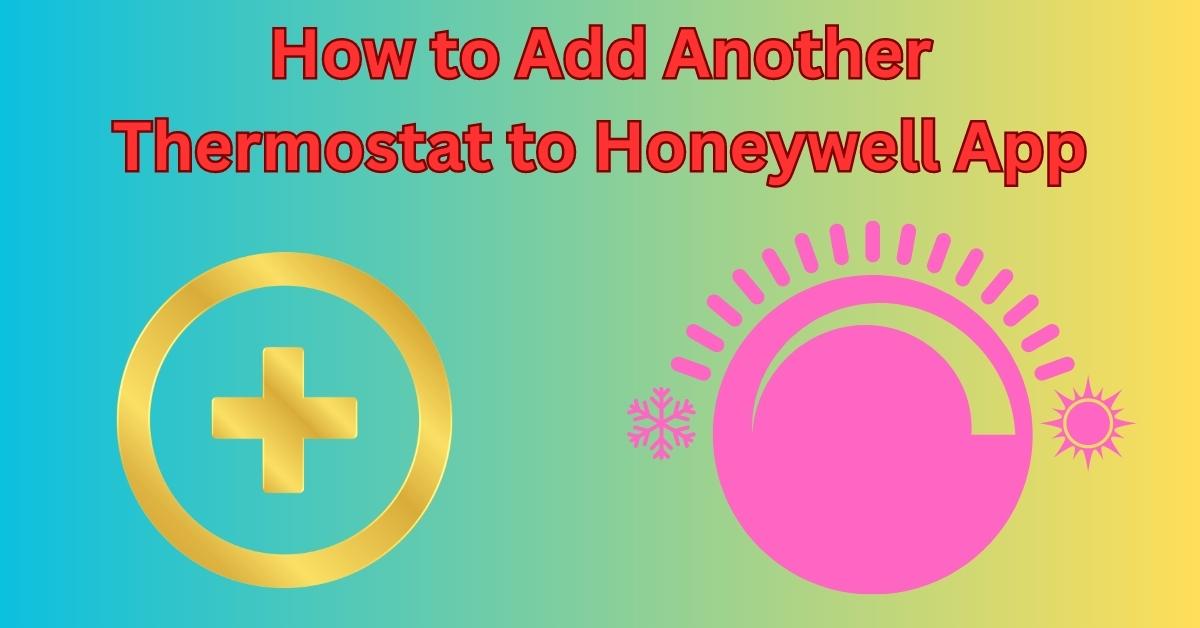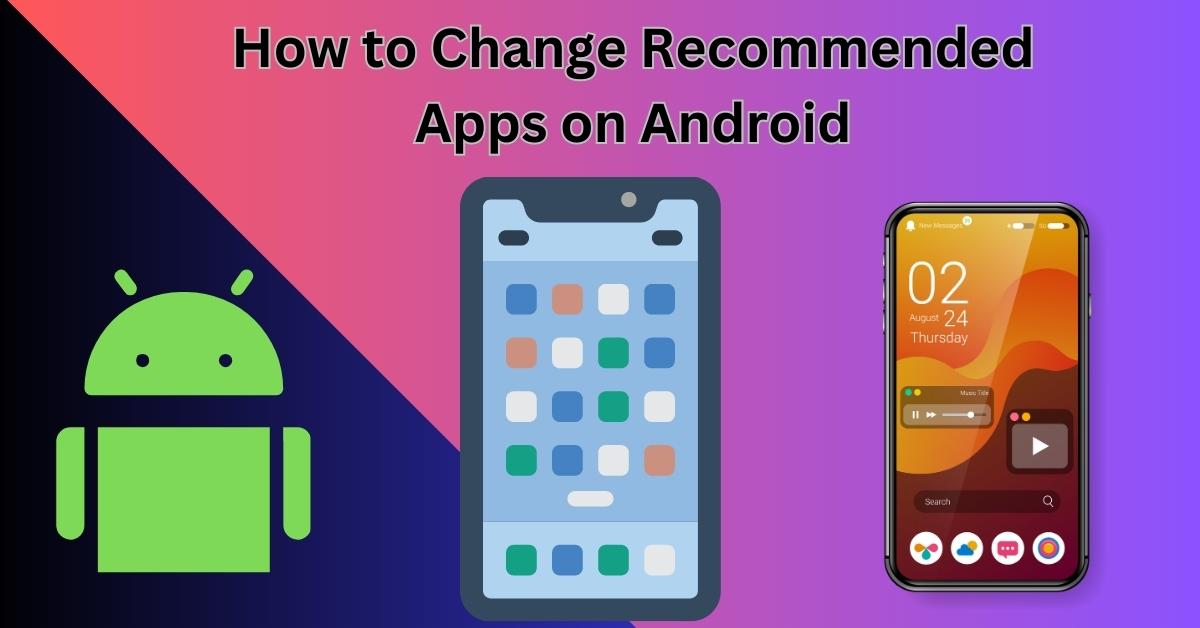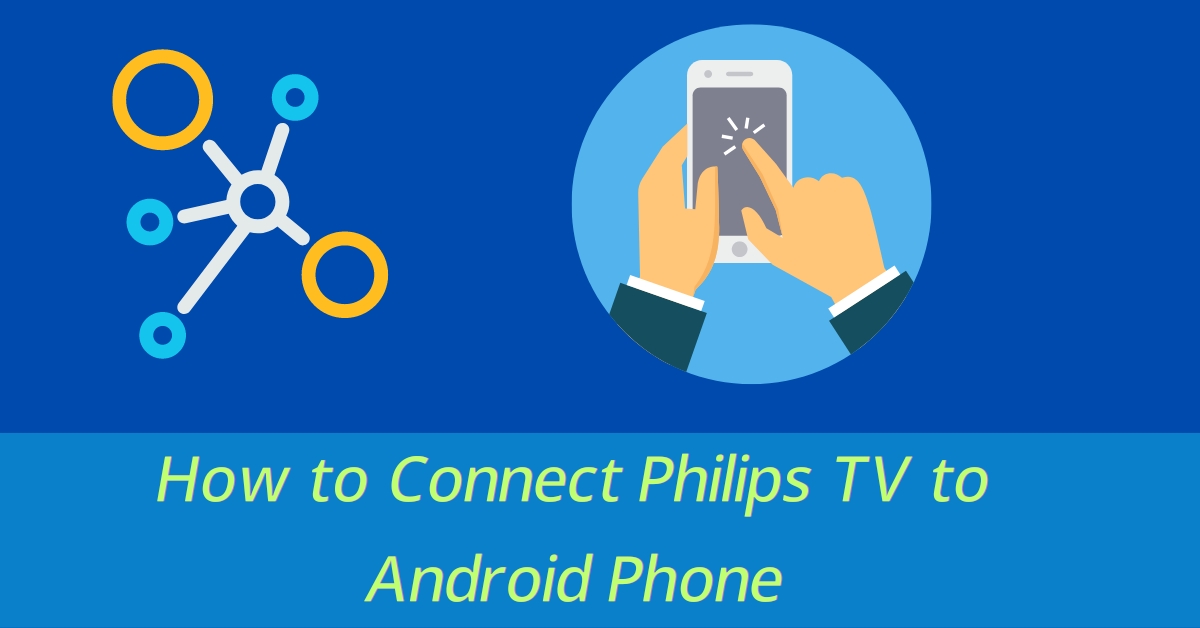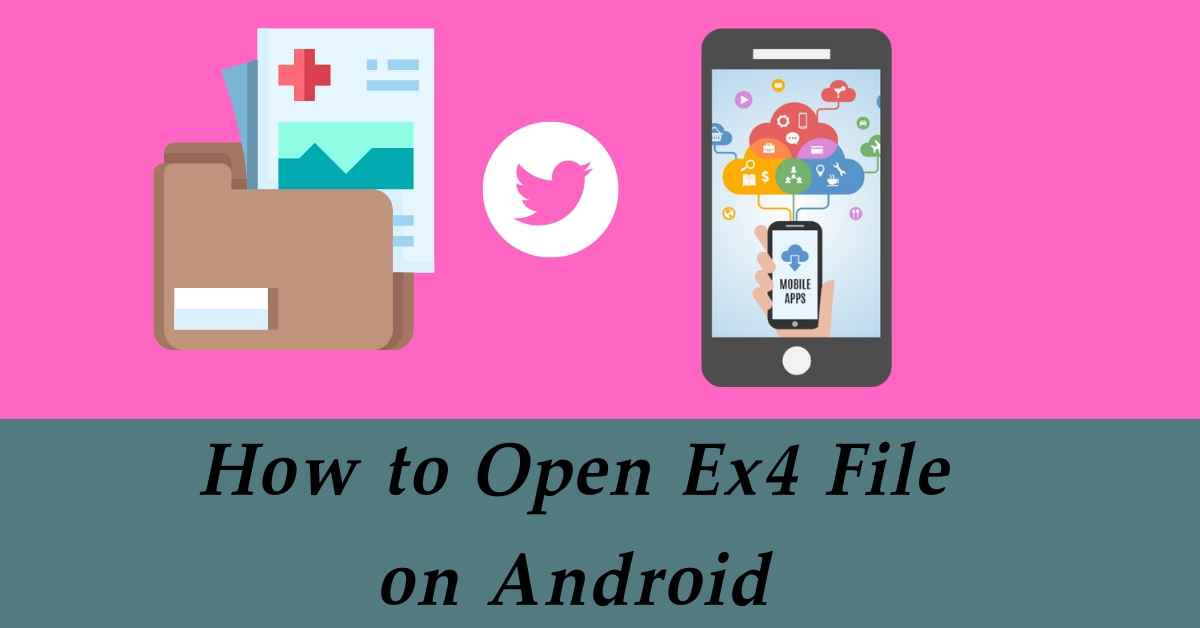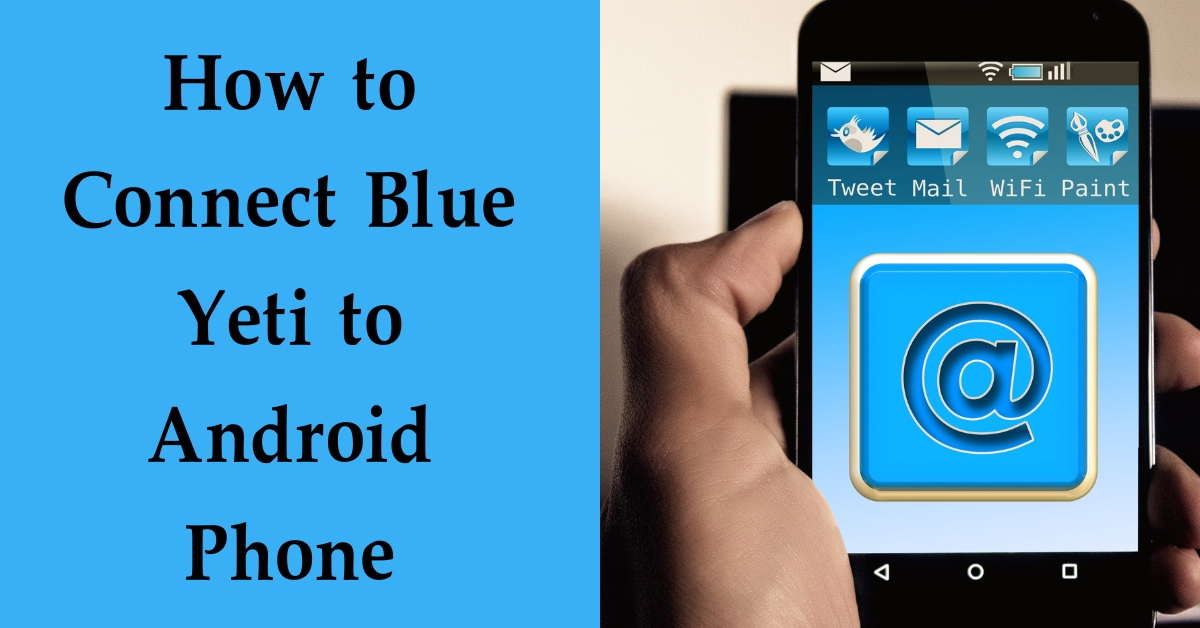Are you looking to add another thermostat to the Honeywell app? Whether you’ve recently installed a new thermostat or you want to connect an existing one to the app, this article will guide you through the process. With Honeywell’s user-friendly app, controlling and managing multiple thermostats has never been easier. Follow the steps below to seamlessly integrate another thermostat into your Honeywell app.
In today’s smart home era, managing your home’s temperature and energy usage efficiently is made possible through smart thermostats. Honeywell, a leading manufacturer of thermostats, offers a user-friendly app that allows you to control and monitor your thermostats remotely. If you’re wondering how to add another thermostat to the Honeywell app, you’re in the right place. Follow the step-by-step instructions below to get started.
Sign In to the Honeywell App
Before adding a new thermostat, ensure you have downloaded and installed the Honeywell app on your smartphone or tablet. Launch the app and sign in using your Honeywell account credentials. If you don’t have an account, you can easily create one within the app.
Add a New Thermostat
Once you’re signed in, locate the option to add a new device or thermostat. Depending on the app’s layout, you may find it under the “Settings” or “Devices” tab. Tap on the “Add Device” button to proceed.
Connect to Wi-Fi Network

Follow the on-screen instructions to connect the new thermostat to your Wi-Fi network. This step usually involves selecting your network from the available options and entering the password. Ensure the new thermostat is within range of your Wi-Fi signal for a stable connection.
Set Up the New Thermostat
After successfully connecting the thermostat to your Wi-Fi network, the app will prompt you to set up the new device. This process may vary depending on the model of your thermostat. Typically, you’ll be asked to provide information such as your location, heating and cooling preferences, and the name you want to assign to the thermostat.
Configure Thermostat Settings
Once the initial setup is complete, you can configure specific settings for your new thermostat. These settings may include temperature thresholds, humidity controls, and energy-saving features. Take your time to explore the available options and adjust them according to your preferences.
See more…
- How to delete your Twitter account in under 5 minutes
- How to Link Reservations on Royal Caribbean App
Create Schedules and Preferences
One of the key advantages of using the Honeywell app is the ability to create schedules and preferences for each thermostat. By setting up a schedule, you can automate temperature adjustments based on your daily routine. For example, you can program the thermostat to lower the temperature during working hours and raise it when you’re back home. Experiment with different schedules to find what works best for you.
Manage Multiple Thermostats
If you have multiple thermostats installed in your home, the Honeywell app allows you to manage them all from a single interface. To add another thermostat, repeat the previous steps for each additional device. Once added, you can switch between thermostats within the app and control them individually or collectively.
Troubleshooting Tips
In case you encounter any issues during the setup process or while using the Honeywell app, here are a few troubleshooting tips:
- Ensure your Wi-Fi network is stable and functioning properly.
- Make sure you’re within range of the thermostat’s wireless signal.
- Restart the app or your smartphone/tablet if you experience any glitches.
- Update the Honeywell app to the latest version to access the newest features and bug fixes.
- Refer to the user manual or visit the Honeywell support website for further assistance.
Adding another thermostat to the Honeywell app is a straightforward process that enhances your ability to manage and control your home’s temperature efficiently. With the convenience of the app’s intuitive interface, you can easily configure settings, create schedules, and monitor multiple thermostats from anywhere. Experience the comfort and energy savings that come with smart thermostat management by following the steps outlined in this article.
FAQs
Can I control my Honeywell thermostats when I’m away from home?
Yes, the Honeywell app allows you to control your thermostats remotely as long as you have an internet connection.
How many thermostats can I add to the Honeywell app?
The number of thermostats you can add depends on the capabilities of the app and the model of your thermostat. Generally, you can add multiple thermostats without limitations.
Can I integrate other smart home devices with the Honeywell app?
Yes, Honeywell provides compatibility with various smart home platforms, allowing you to integrate and control multiple devices through a unified interface.
Is the Honeywell app available for both iOS and Android devices?
Yes, the Honeywell app is available for both iOS and Android devices. You can download it from the respective app stores.
What if I forget my Honeywell account password?
If you forget your password, you can use the “Forgot Password” option on the app’s login page to reset it. Follow the provided instructions to regain access to your account.