In this digital age, the ability to connect our devices seamlessly has become increasingly important. One such connection is between a Philips TV and an Android phone.
Whether you want to stream content, mirror your phone’s display, or simply enhance your viewing experience.
Connecting your Philips TV to an Android phone opens up a world of possibilities. In this article, we will explore various methods to establish a connection between your Philips TV and Android phone.
Connecting Philips TV and Android Phone using HDMI cable
One of the simplest and most reliable methods to connect your Philips TV to an Android phone is by using an HDMI cable.
Follow these steps:
- Check if your Philips TV and Android phone both have an HDMI port.
- Connect one end of the HDMI cable to the HDMI port on your Philips TV and the other end to the HDMI port on your Android phone using an HDMI adapter if necessary.
- On your Philips TV, select the corresponding HDMI input using the TV’s remote control.
- Your Android phone’s screen should now be mirrored on the Philips TV, allowing you to enjoy your favorite content on a larger display.
Connecting Philips TV and Android Phone using Miracast
Miracast is a wireless display standard that enables screen mirroring between devices. To connect your Philips TV to an Android phone using Miracast.
follow these steps:
- Ensure that both your Philips TV and Android phone support Miracast.
- On your Philips TV, go to the “Network” or “Settings” menu and enable Miracast or Screen Mirroring.
- On your Android phone, open the “Settings” menu and select “Display” or “Screen Mirroring.”
- Choose your Philips TV from the list of available devices to establish a connection.
- Once connected, your Android phone’s screen will be mirrored on the Philips TV, allowing you to stream videos, play games, or share content effortlessly.
Connecting Philips TV and Android Phone using Chromecast
Chromecast is a popular streaming device that allows you to cast content from your Android phone to your Philips TV. To connect using Chromecast.
follow these steps:
- Connect the Chromecast device to an available HDMI port on your Philips TV.
- Install the Google Home app on your Android phone and set up the Chromecast device.
- Open a compatible app on your Android phone, such as YouTube or Netflix.
- Look for the Chromecast icon within the app and tap it.
- Select your Philips TV from the list of available devices.
- The content from your Android phone will now be displayed on the Philips TV, giving you a seamless streaming experience.
Connecting Philips TV and Android Phone using Wi-Fi Direct
Wi-Fi Direct allows you to connect your Android phone directly to your Philips TV without the need for a wireless router.
Follow these steps to establish a Wi-Fi Direct connection:
- On your Philips TV, navigate to the “Network” or “Settings” menu and enable Wi-Fi Direct.
- On your Android phone, open the “Settings” menu and select “Wi-Fi.”
- Tap on the Wi-Fi Direct option to scan for available devices.
- Choose your Philips TV from the list of available devices.
- Enter the PIN or password displayed on your Philips TV, if prompted.
- Once the connection is established, you can now share media files, stream videos, or even use your Android phone as a remote control for your Philips TV.
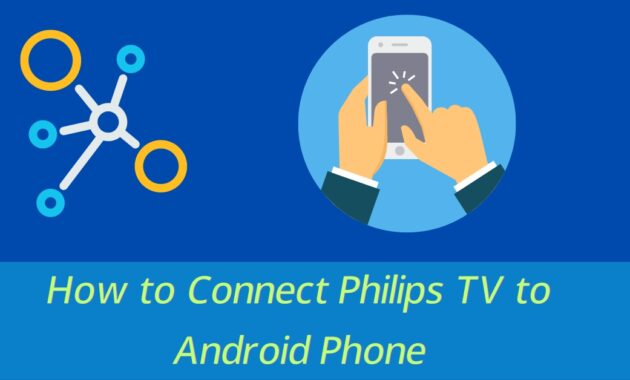
Troubleshooting common connection issues
While connecting your Philips TV to an Android phone is generally straightforward, you may encounter some common issues.
Here are a few troubleshooting tips:
- Ensure that both your Philips TV and Android phone are connected to the same Wi-Fi network or are in close proximity for direct connections like HDMI or Wi-Fi Direct.
- Check if your devices are running the latest software updates. Outdated software can sometimes cause compatibility issues.
- Restart both your Philips TV and Android phone to refresh their connection.
- Verify that you have followed the correct steps for the chosen connection method.
- If you are using a wireless connection like Miracast or Chromecast, ensure that there are no obstacles interfering with the signal.
- Double-check the HDMI cable connections to ensure they are securely plugged in.
By following these troubleshooting steps, you should be able to resolve most connection issues and enjoy a seamless connection between your Philips TV and Android phone.
Connecting your Philips TV to an Android phone opens up a range of possibilities, allowing you to stream content, mirror your phone’s display, and enhance your overall viewing experience. Whether you opt for a wired connection using an HDMI cable or wireless options like Miracast.
Chromecast, or Wi-Fi Direct, the process is relatively simple and accessible. By following the outlined methods and troubleshooting tips, you can establish a reliable connection and enjoy your favorite content on a larger screen.
FAQs
1. Can I connect any Android phone to a Philips TV?
-
- Yes, as long as your Android phone supports the required connection method, such as HDMI, Miracast, Chromecast, or Wi-Fi Direct, you can connect it to a Philips TV.
2. Do I need an internet connection to connect my Android phone to a Philips TV?
-
- While some connection methods, like streaming with Chromecast or Wi-Fi Direct, require an internet connection, others like HDMI do not. However, an internet connection is often needed to access online content or streaming services.
3. Why is my Android phone not connecting to my Philips TV via Miracast?
-
- Make sure that both devices support Miracast and that you have enabled it on your Philips TV. Also, check if your Android phone’s screen mirroring option is activated. Restarting both devices and ensuring they are on the same Wi-Fi network can also help resolve connectivity issues.
4. Can I connect multiple Android phones to a Philips TV simultaneously?
-
- It depends on the connection method and the capabilities of your Philips TV. Some methods, like HDMI or Chromecast, typically support one device at a time, while others like Wi-Fi Direct may allow multiple connections.
5. What should I do if my Philips TV does not recognize my Android phone via HDMI?
-
- Double-check the HDMI cable connections, ensure both devices are powered on, and try selecting the correct HDMI input on your Philips TV. If the issue persists, try using a different HDMI cable or port.
