If you’re like most people, you use your Mac as your main entertainment center. From watching TV shows and movies on Hulu or Netflix to listening to music on Spotify or Apple Music, AirPlay is a key feature of macOS that lets you get the audio from one device and send it to another. Here’s how to turn it on.
If you have an Apple device like a Mac or an iPad, then you know that AirPlay is one of the coolest features available. With AirPlay, you can wirelessly send audio and video content from your device to another Apple device or even to a TV. In this article, we’ll show you how to turn on AirPlay on a Mac.
How to Get AirPlay on Your Mac
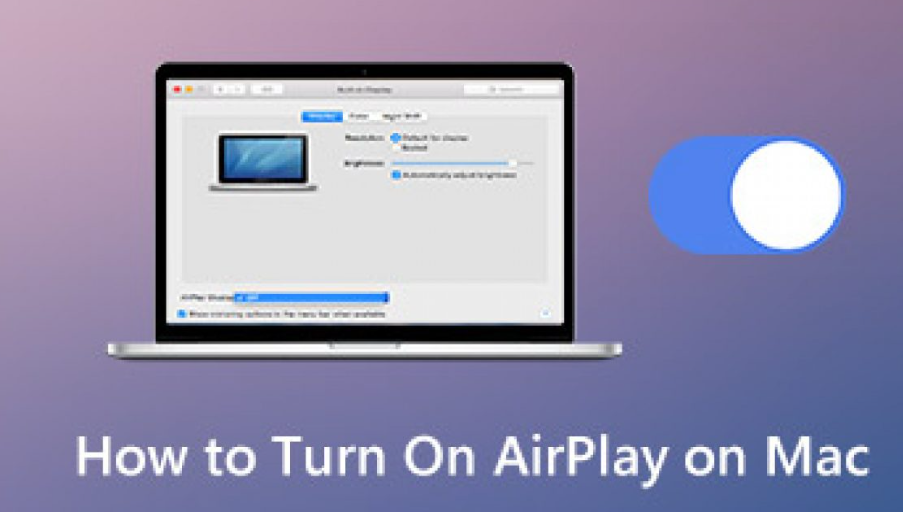
AirPlay is a great way to stream music, videos, and photos from your Mac to other Apple devices. Here’s how to turn it on:
1. Open System Preferences on your Mac.
2. Click the Sharing icon in the lower-left corner of the window.
3. In the “Share Your Screen” section, click AirPlay.
4. Under “AirPlay Mirroring,” select your desired sharing method (including iTunes or Photos).
5. Click OK to apply your changes and launch AirPlay on your Mac.
Supported Audio Formats
AirPlay is a great way to share audio content with your Mac friends. Supported formats include MP3, AAC, and WAV. Here’s how to turn it on:
1) Launch iTunes on your Mac.
2) In the left-hand column, under “Music,” click on the “Devices” tab.
3) In the “Devices” tab, select the device you’d like to use AirPlay with (typically this will be your computer’s built-in speakers or an external speaker).
4) Under “Options,” click on the “AirPlay” button.
5) On the “AirPlay” window that pops up, click on the “+” sign next to “Audio File Format” and choose one of the supported audio formats from the pull-down menu.
6) Click on the “Start AirPlay” button.
Don’t miss>>>
Your music will now start playing through your chosen speaker or external device!
If you’re having trouble connecting your Mac to an AirPlay-enabled speaker or device, please consult our troubleshooting guide.
How Do I Activate AirPlay?
AirPlay is a feature on most Apple products that allows audio streaming from your Mac to other nearby Macs or iOS devices. To activate AirPlay on your Mac, follow these steps:
1. Open the System Preferences window.
2. Click on the Audio icon.
3. Click on the AirPlay button.
4. Select your connected devices from the list and click on the blue Play button.
How to Turn on AirPlay on a Mac
AirPlay is a great way to easily share audio content with others in your house. It’s also great for streaming music from your Mac or iOS device to other speakers in the room. However, you may not be aware that AirPlay can also be used to stream video content from your Mac or iOS device to compatible TVs and monitors. In this article, we’ll show you how to turn on AirPlay on a Mac, and then how to stream video content from your Mac or iOS device to a compatible TV or monitor.
To start, open the AirPlay menu in Settings on your Mac. If it isn’t already open, click the AirPlay button in the top left corner of the Finder window. (If you’re using an older Mac running macOS Sierra or earlier, open the Preferences window and select the AirPlay tab.) Next, make sure that “AirPlay Mirroring” is enabled.
This will allow your Mac to send audio and video content through your network to devices that have AirPlay-enabled, such as TVs and monitors. If it’s not already enabled, click the “Enable” button next to it. You’ll then need to decide which devices you want AirPlay mirroring sent to. In your example, we’re going to mirror audio content from our Mac to an external TV.
To do this, click the “AirPlay” button in the “Audio” section of the “Preferences” window and select the desired device from the list. In our example, we’ll be using a TV that’s connected to our home network. Next, we’ll need to choose which content we want to share. In this case, we’ll be streaming music from our Mac. Click on the “AirPlay” tab in the “Audio” window and select “AirPlay Mirroring.”
Now, simply select your music file from your Mac and it will start playing on the TV. You can also use AirPlay Mirroring to stream video content from your Mac or iOS device to compatible TVs and monitors. To do this, open the YouTube app on your Mac and click on the three lines in the top left corner of the screen. Next, select “Cast Screen/Audio.”
From here, you can cast any supported video content from your Mac or iOS device to your TV. If you’re having trouble connecting your Mac to an AirPlay-enabled TV or monitor, please consult our troubleshooting guide.
Do All Macs Have AirPlay?
Apple’s AirPlay feature is a great way to share audio content between devices on your home network. While all Macs can technically use AirPlay, some may have additional features or hardware required for optimal performance. If you’re not sure if your Mac has AirPlay capabilities, check out our guide below.
If Your Mac Doesn’t Have AirPlay, No Problem!
There are a few ways to share audio content without using AirPlay. You can use Apple’s built-in sharing features, or you can use third-party tools like Cast. Let’s take a look at how each method works.
Using Apple’s Built-in Sharing Features
One way to share audio content between devices on your home network is to use Apple’s built-in sharing features. To do this, open the file you want to share on one of the devices and open the sharing menu. From here, select “Share With…” and choose the option to share the file using iTunes or AFP.
If you want to share a file with more than one person, you’ll need to create a shared library first. This can be done by following these steps:
Open the app that you want to share the file with.
Click the “File” menu and select “Sharing…”
Select “Create Shared Library.”
Enter a name for the shared library and click “OK.”
Using Third-Party Tools like Cast
If your Mac doesn’t have AirPlay capabilities, you can still share audio content using third-party tools like Cast. The cast is a free app that lets you share audio content with other devices on your network. To use Cast, open the app and connect to the device you want to share the file with. Then, drag and drop the file you want to share onto the cast window.
Why Can’t I Turn on AirPlay on My Mac?
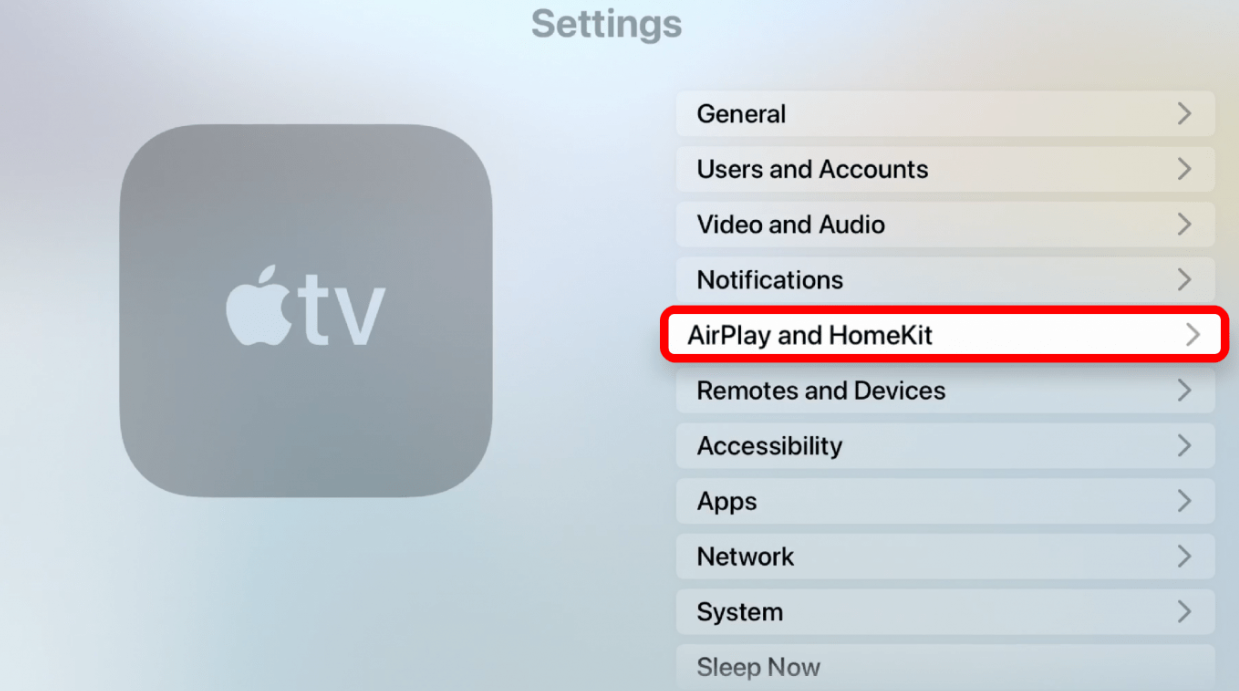
AirPlay, Apple’s wireless streaming service, is a great way to share music, videos, and photos with friends and family who have an Apple device. However, if you can’t seem to turn it on your Mac, there may be a simple explanation.
To get started, open the AirPlay window by going to System Preferences > AirPlay and selecting your device from the list on the left. If you don’t see your device listed, make sure that it is connected to your Mac via Bluetooth or Wi-Fi and that the Mac has a free USB port available. Next, make sure that “Enable AirPlay” is checked under “Services” and that your Mac is in close proximity to the other devices (typically within 5-10 meters).
If everything looks good and you still can’t get AirPlay working, there may be a problem with one of your devices. Make sure that they are both properly connected to your Mac and check for any updates or firmware updates that may be available. If all else fails, please feel free to contact us at Support@Macworld.com for assistance.
