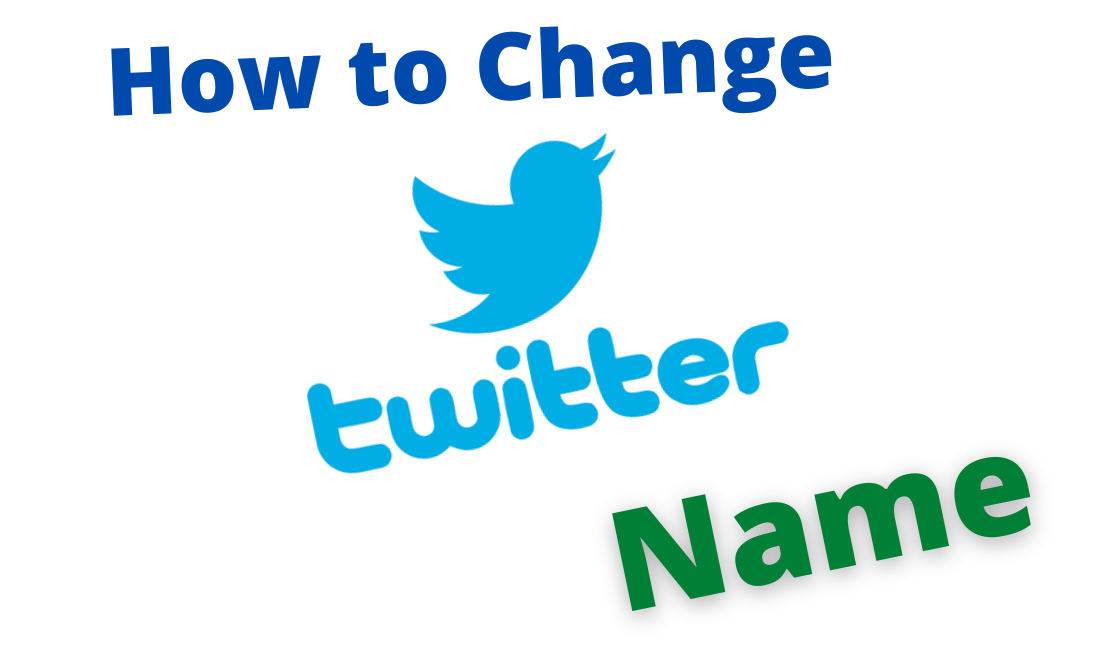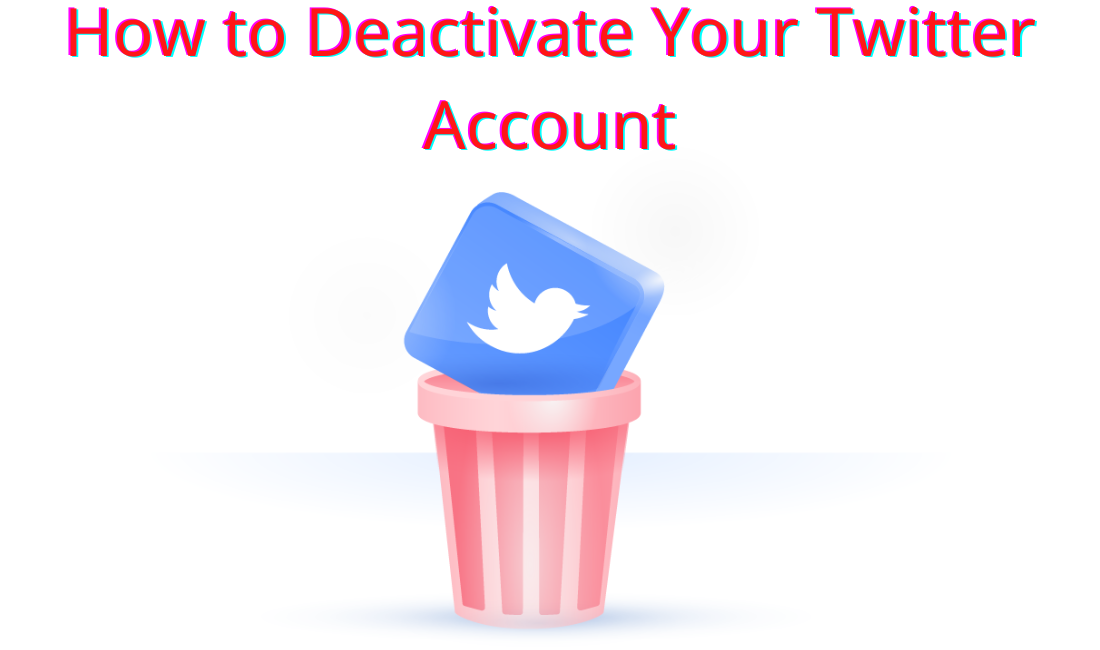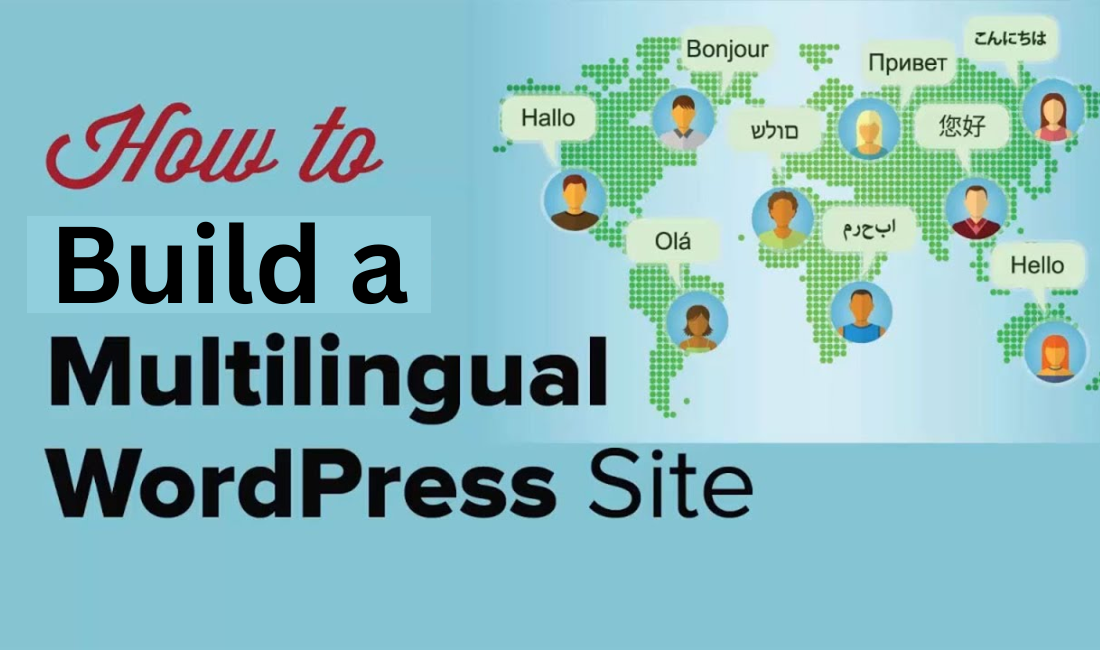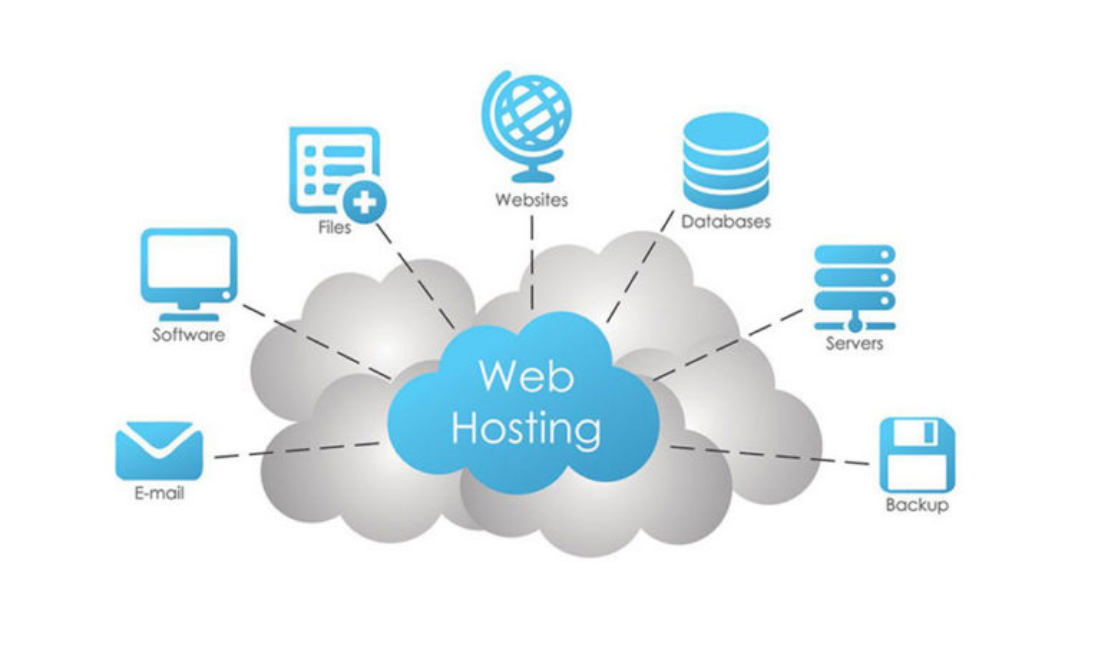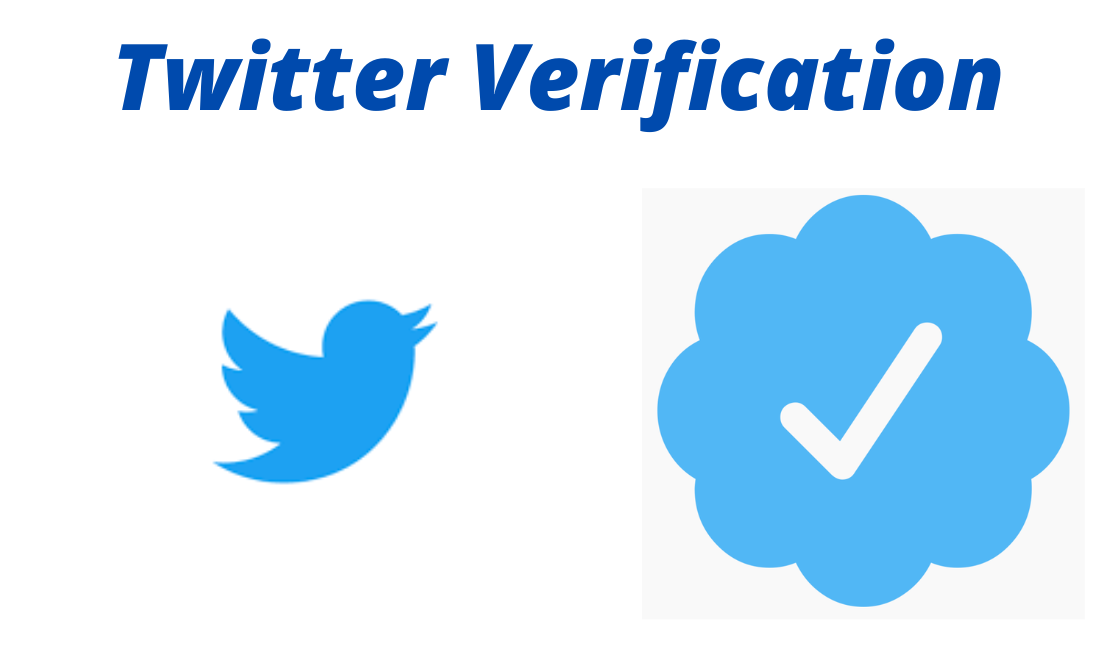How to Change Your Twitter Name: Tweet If you have been on Twitter for a while, you know that the only way to change your username is to deactivate your account and create a new one with a new name. While this isn’t hard to do, it does mean that you will lose all of your followers and friends if you do not plan to reconnect with them afterward.
Luckily, there are a few ways to go about changing your Twitter name without losing all of the people who have become attached to your account! ###
How to Change Your Twitter Name
Navigate to your profile
To change your profile name, first, log in to your account and go to your profile. Click Edit Profile and then Settings. Scroll down until you see Username. Type in a new username (no spaces or special characters allowed) and then click Save Changes.

You’ll have to click Confirm your username change if you want to proceed with re-naming your profile, so do that if it applies to you. Finally, click Save Changes again, and voila! You’ve successfully changed your username on Twitter!
Check out our guide on How To Start a Twitter Account for Beginners for more information about creating an account with zero experience or background knowledge of social media marketing topics!
Tap on Edit Profile
You can access your profile settings by tapping on Edit Profile at the bottom of your home screen. Here, you’ll be able to change your name, username, and password. You can also choose who can follow you and decide what shows up in your bio section.
To change these details, tap on Profile Settings at the top of your screen. Then click on Basic Information, followed by Edit Details at the bottom of your screen. Now you can edit your name, username, and email address. If you want to add a website or other social media accounts to your profile, tap on Add More Accounts under Websites & Social Networks.
Finally, if you want to change your avatar image (the picture that appears next to all of your tweets), tap on it and then select Choose Image from the drop-down menu. Now select an image from either Camera Roll or Take Photo with Camera. Note:
How to Change Your Twitter Name
If you have multiple accounts set up for use with Twitter for iPhone or iPad, make sure that any changes made here will apply across all of them—or make sure they don’t!
Select Name
If you haven’t started using Twitter yet, simply sign up for an account. If you’re ready to change your name and are currently using a verified account, it’s pretty simple. Log in and click on Settings. You will then be able to go through a series of steps that involve verifying your identity with a valid government ID and other information.
There will also be a $5 charge for any changes made, so be sure you want to do it before going forward! Once all is said and done, you will get an email from us confirming your new username, which can take up to 24 hours or more depending on demand.
Enter the new username
If you don’t have a username yet, it’s easy. Just log in and go to Settings, then General, then click on Username. (By default your name is your e-mail address.) Now click on Edit, enter your new name and click Update. That will change both your profile name and handle at once.
If you do have a username that you want to use elsewhere—like on a business website or on another social network—you can follow the same steps above but click on Change Username instead of Update. You’ll be prompted to create a new username, which will replace your old one everywhere except for here on Twitter.
How to Change Your Twitter Name
You can also update just your profile name by clicking on Change Profile Photo and entering your new handle there. To change just one of them without changing the other, log out first. Then go to Settings > General > Profile photo or Username and make sure only one box is checked before you click Save Changes.
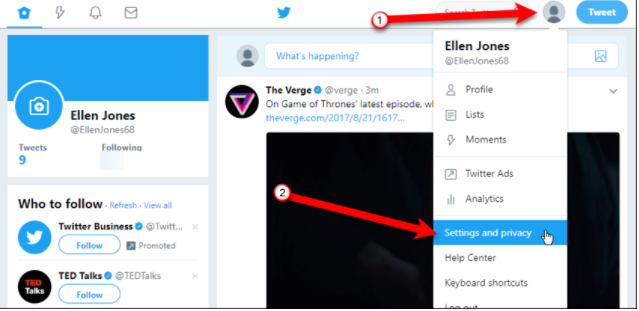
When you log back in everything should be updated as expected.
Confirm the updated profile
You’ll be asked to verify your new account by providing a phone number. Enter your number and follow any additional instructions for confirmation. A verification code will be sent via text message, and you’ll be prompted to enter it.
Once that is done, you can sign in as usual with your username and password. Simply select forgot my password and input your username, then click retrieve your information or change my email address or phone number.
You should get an email confirmation soon thereafter with a link you must click on so that Twitter can confirm it was really you who did these updates—again, just like when creating an account initially. That’s it!