If you’re looking to enhance the functionality of your Android phone by controlling your electronic devices such as TVs, air conditioners, and DVD players, installing an IR blaster can be a game-changer. An IR blaster allows your phone to emit infrared signals, enabling it to function as a remote control.
In this guide, we will walk you through the steps to install an IR blaster on your Android phone, transforming it into a versatile remote control device.
What is an IR blaster?
An IR blaster, also known as an infrared blaster, is a component that emits infrared signals to communicate with and control electronic devices that are compatible with infrared technology.
It acts as a bridge between your Android phone and your home entertainment devices, allowing you to operate them remotely.
Importance of an IR blaster
Having an IR blaster on your Android phone brings convenience and simplifies your entertainment experience. With just one device in your hand.
You can control various electronics around your home, eliminating the need for multiple remote controls. It offers ease of use and ensures that you can operate your devices effortlessly.
Step 1: Check if your phone has an IR blaster
Before proceeding with the installation process, it’s crucial to determine whether your Android phone is equipped with an IR blaster.
Not all phones have this feature, as manufacturers may choose to exclude it to reduce costs or make the device more compact.
To check if your phone has an IR blaster, you can search for the device specifications on the manufacturer’s website or refer to the user manual. Alternatively, you can perform a quick online search using your phone model to find out if it supports an IR blaster.
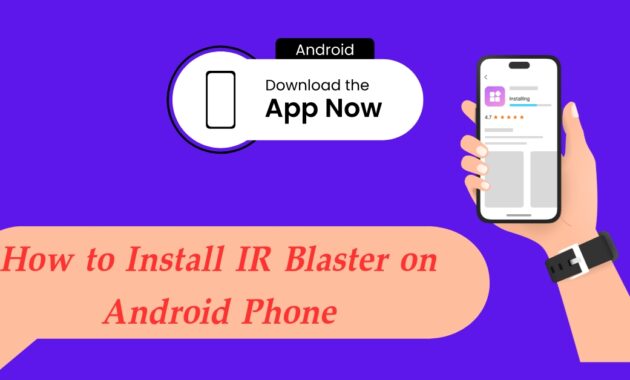
Step 2: Download a remote control app
Once you have confirmed that your Android phone supports an IR blaster, the next step is to download a remote control app from the Google Play Store. Numerous apps are available, offering various features and compatibility with different electronic devices.
To find a suitable app, search for “IR blaster” or “remote control” in the Google Play Store. Read user reviews and check the ratings to ensure you choose a reliable and user-friendly app. Popular options include “Peel Smart Remote,” “SURE Universal Remote,” and “Anymote Universal Remote.”
Step 3: Set up the remote control app
After downloading and installing the remote control app, launch it on your Android phone. Follow the on-screen instructions to set up the app and grant the necessary permissions it requires to function correctly.
During the setup process, you may be prompted to select your location and enter information about your electronic devices. Once you have completed the initial setup, the app will guide you through the process of adding your electronic devices.
You may need to enter the brand and model of each device or use the app’s scanning feature to automatically detect compatible devices.
Step 4: Test the IR blaster functionality
With the remote control app set up and your devices added, it’s time to test the IR blaster functionality. Select a device from the app’s interface, such as your television, and try adjusting the volume or changing channels using your Android phone.
Point your phone’s IR blaster towards the device you wish to control, ensuring there are no obstructions blocking the line of sight. Press the virtual buttons on the app’s interface, and observe if the corresponding actions are performed on your device.
If everything works correctly, congratulations! You have successfully installed and configured the IR blaster on your Android phone.
Step 5: Troubleshooting common issues
In some cases, you may encounter difficulties during the installation or configuration process.
Here are a few common issues and troubleshooting tips:
- Device compatibility: Ensure that your electronic devices are compatible with the remote control app and the IR blaster. Check the app’s documentation or website for a list of supported devices.
- Weak IR signal: If your IR blaster’s signal seems weak or ineffective, make sure you are within a reasonable range of the device you want to control. Remove any obstructions that may be blocking the IR signals and try again.
- App connectivity: If the app is having trouble connecting to your devices, ensure that your Android phone is connected to the same Wi-Fi network as the devices you want to control. Check your network settings and restart both your phone and the devices if necessary.
- App updates: Regularly check for app updates to ensure you have the latest features and bug fixes. Developers often release updates that improve compatibility and address known issues.
Remember, if you encounter persistent problems or need further assistance, consult the app’s support documentation or contact the app’s developer for help.
Installing an IR blaster on your Android phone opens up a world of convenience and control over your electronic devices. With the ability to use your phone as a universal remote, you can simplify your entertainment experience and eliminate the clutter of multiple remotes.
By following the steps outlined in this guide, you can easily set up and configure an IR blaster on your Android phone. Enjoy the freedom and flexibility of controlling your devices from the palm of your hand.
FAQs
Q: Can I install an IR blaster on any Android phone?
A: No, not all Android phones have an IR blaster. It is important to check the specifications of your phone or consult the manufacturer to determine if your device supports this feature.
Q: What if my phone doesn’t have an IR blaster?
A: If your phone lacks an IR blaster, you can still control your electronic devices using alternative methods such as Wi-Fi-enabled smart home devices or Bluetooth-enabled remotes.
Q: Are there any risks in installing an IR blaster?
A: No, installing an IR blaster does not pose any significant risks to your Android phone or electronic devices. It is a safe and straightforward process.
Q: Can I control any device with an IR blaster?
A: The compatibility of an IR blaster depends on the device you want to control. Most commonly used entertainment devices, such as TVs and DVD players, are compatible with IR signals.
Q: Is it possible to use an IR blaster with a case on my phone?
A: Yes, it is generally possible to use an IR blaster with However, thick or metal cases may interfere with the IR signals, reducing the effectiveness of the IR blaster.
It is recommended to use a case that allows the IR signals to pass through easily or to remove the case temporarily when using the IR blaster.
